From student life to the adult world, slides have always stayed with us and played an essential role in presenting our fruits more vividly with delicate images and great animations. And when we mention slide-made apps, Google Slides occurs to our minds immediately. It is a web-based, powerful and distinctive tool to make our slides with enormous templates and can be shared for real-time editing.
If you want to make a beautiful Google Slides presentation from PDF but have no idea how to convert PDF to Google Slides for free. Don’t worry. This article will describe three ways to solve your hassling in converting on different platforms. And if you only want to insert PDF to Google Slides without modifying contents, you will also find treasure after reading.
Read this article to learn more about 6 Solutions:
- Convert PDF to Google Slides for Free on Windows
- Turn PDF into Google Slides for Free on Mac
- Change PDF into Google Slides for Free Online
- Alternatives: Insert PDF into Google Slides with 3 another solutions[Not Editable but Practical]
Convert PDF to Google Slides for Free on Windows
It’s impossible to change PDF format into Google Slides format directly, for the latter has no exclusive Google Slides format. You can only make Google Slides online or offline on its app. However, it extends the collaboration with Microsoft PowerPoint, which means it is cross-compatible with all formats held by PowerPoint. Therefore, the answer to how to convert PDF files to Google Slides is clear. It is to convert pdf to PPT formats first and then edit it in Google Slides.
After understanding the truth, if you want to turn PDF files to Google Slides on Windows, WorkinTool PDF Converter will be an excellent option to realize what you want. It is a totally FREE and all-in-one PDF converter compatible with the Windows system. More surprisingly, it has an online version for your convenience which will be mentioned later. With its help, you can easily convert PDFs to Google Slides presentations with a few clicks.
Why like it:
- 100% FREE: All its features are free of charge.
- Various Features: Besides converting to PPT, it enables to convert to Word, Excel, images, and vice versa.
- Batch Process: You can convert multiple PDFs simultaneously within seconds.
- Ad-Free: No ads provide you with the ultimate and most incredible experience.
- Efficiency & Quality: It ensures the outcomes with high quality and faster conversion speed.
Why not like it:
- Compatibility: Only support Windows systems presently. (But there is also an online version for you.)
Do you want to know more or download it immediately? Just tap on WorkinTool to explore the magical world for yourself.
Tutorial on Turning PDF into Google Slides with WorkinTool PDF Converter
Step 1. Upload your PDF files.

Download and launch it for free. Tap on Convert to/from PDF > PDF to PPT. Then you need to click the Select PDF file icon or drop your files into the dotted box. (Uploading multiple PDFs is allowed at one time.)
Step 2. One-click to convert.

Just tap the blue Convert button to turn the PDF into a high-quality PPT with fast processing. It also supports batch processes for time-saving.
Step 3. Upload PPT to Google Slides.
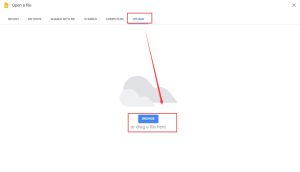
Click on the Google Slides online page, find the Recent presentations > Open file picker, and tap on UPLOAD to turn your converted PDFs into Google Slides. Lastly, you can freely edit Google Slides as you like.
Turn PDF into Google Slides for Free on Mac
If you want to turn the PDF into Google Slides on Mac, Cisdem PDF Converter OCR would be a great assistant to help you get things done perfectly. It is a free and all-in-one PDF converter compatible with Mac. With a few clicks, you can settle all your PDF hassles with its exclusive features. So it’s easy to convert PDF to Google Slides with it.
Why like it:
- Free: It is free to convert PDFs to Word, PowerPoint, HTML, etc.
- Easy to Use: It has an intuitive interface and straightforward navigation.
- Partial Conversion: You can convert any particular page without previously splitting PDF files.
- Various Recognizable Languages: It enables to recognize files in more than 200 languages.
Why not like it:
- Not Easy to Install: After downloading the installation package, you need to double-click the .dmg file and drag the app’s icon to the Applications folder.
- Partly Paid: If you want to enjoy all its features, you need to pay for a license to activate the program.
Steps to Change PDF into Google Slides with Cisdem PDF Converter OCR
Step 1. Choose PDF files.

After launching the useful converter, click on the Converter mode and then tap on the + icon in the lower left corner or just drag the PDFs to upload.
Step 2. Export in PPT format.
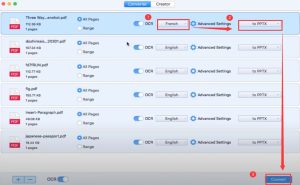
Click on the two drop-down boxes around the Advanced Settings icon to pick the PPT format and file language that fits your preference. Then click on files again to select PDFs and convert these files by tapping on the Convert icon.
Step 3. Turn it into Google Slides.
Go to Google Slides online page and tap on Recent presentations > Open file picker. Then turn your converted PDFs into Google Slides by hitting the UPLOAD icon.
Change PDF into Google Slides for Free Online
Suppose you hate downloading apps to occupy your limited storage space. In that case, TinyWow is a good option for you, an utterly free and versatile tool for converting PDFs. Once you click its online page with the connected Internet, you can easily convert PDF files to editable Google Slides with a few clicks.
Why like it:
- Totally Free: There are no hidden costs from download to use.
- Keep Original Quality: It enables you to transform PDFs into Google Slides without any damage to file quality.
- Various Formats Supported: Other than PPT, it can quickly turn PDF into CSV, Excel, PNG, JPG, TIFF, etc.
- Information Security: Whatever you upload online will automatically be destroyed within one hour.
Why not like it:
- Limits to Upload: You can only upload one file at a time.
- Annoying Ads: You will see some pop-ups in the course of converting sometimes.
Steps to Turn PDFs into Google Slides with TinyWow Online
Step 1. Select your Uploaded PDFs.

Click on the online page to find the Upload from PC or Mobile icon. Once you select or drag your PDFs to upload, it will automatically convert.
Step 2. Download your files as PPT.
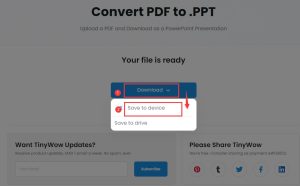
Tap on the Download > Save to device buttons. Then you get what you want within several seconds on your desktop.
Step 3. Turn it into Google Slides.
Open Google Slides and find Recent presentations > Open file picker in the center to select the previously converted PDF files. Then you can click the UPLOAD button to get your desired result.
Alternatives: Insert PDF into Google Slides [Not Editable but Practical Ways]
If you only want to convert the PDF to uneditable Google Slides, in other words, insert PDF into it without changes, you are lucky enough because this part will give you three simple methods. As we all know, Powerpoint presentations are accessible to add to photos and links. The same goes for Google Slides. Therefore, if we convert PDFs to images or links, it’s a piece of cake to insert the PDFs into Google Slides ideally.
Method 1: Turn your PDFs into screenshots.
You can use the built-in screenshot hotkeys “Win+Shift+S” on Windows systems, chatting software’s screenshot features, or any other professional screenshot apps to turn your PDF into screenshots which can be easily added to any slide of Google Slides.
Method 2: Convert your PDFs into images.
Unlike screenshots, this method will keep high-quality files while converting. You need a reliable third-party PDF-to-image converter to get the desired results. Then you can insert the converted PDF as images into Google Slides with minimal effort.
Method 3: Transfer your PDFs into HTML.
This method is the most space-saving and will not damage your original Google Slides because it is rows of tiny words. First, you need to use a PDF-to-HTML converter to finish the transformation. Then you only need to copy the URL to your Google Slides. If you want to show your PDF to the audience, click the link in your presentation.
If you want to know more details and other methods, you can read 3 Clean Solutions of How to Insert PDF into PowerPoint.
Summing up
In this digital-office age, PDFs are essential to record and share information. However, to show our PDF files to others, we should roll our mouse continuously to move PDFs. The appearance of Google Slides makes things easier and tedious PDFs more vivid and impressive. However, it’s a tricky question to know how to convert PDF to Google Slides for free. Don’t worry. This post tells you three different methods to solve this problem effortlessly on Windows, Mac, and online. You can also visit PDF Escape to edit your PDF files online.
Moreover, three practical tips are supplied to help you insert PDFs into Google Slides in a non-editable way. There are a thousand choices in a thousand readers’ eyes. It’s up to you to select the one that fits your preference. Just turn to-do into done and experience the converting magic by yourself.


































