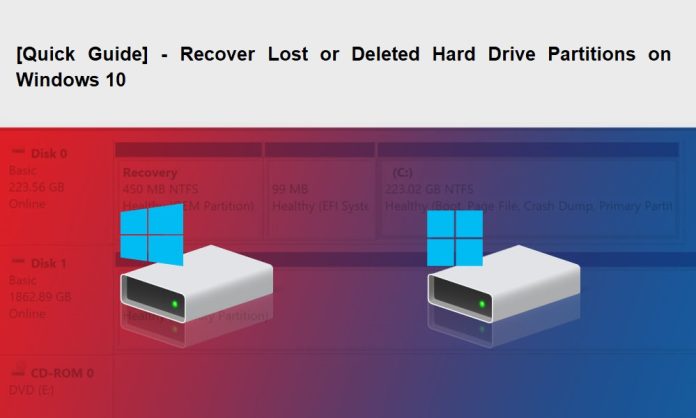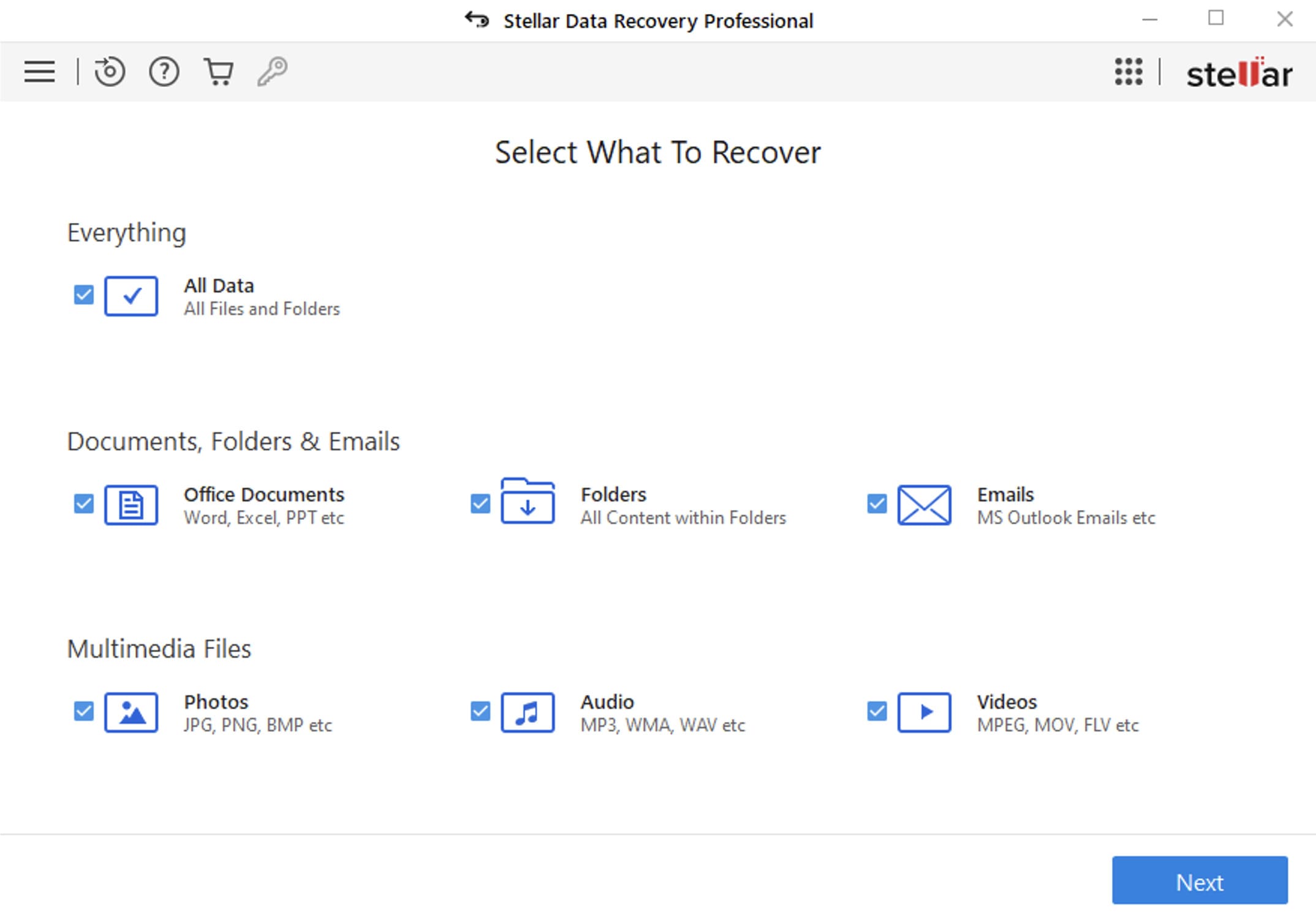You can divide your Windows device storage into multiple partitions before saving data on it. In Windows devices, partitions are generally created in Disk Management, during Windows installation, any third-party tool, etc. But sometimes, you may experience issues like sudden deletion of these hard drive partitions from your Windows 10 devices. Once the partition gets corrupted or deleted, all its stored files and folders get lost at the same time.
Losing or accidentally deletion of hard drive partition is a nerve-wracking experience, as it deletes all important data, applications, and even the operating system. Windows 10 offers several built-in tools and third-party software options that can help you recover lost or deleted hard drive partitions on Windows devices. In this comprehensive guide, we will discuss step-by-step instructions to recover these lost partitions and to help you access your valuable data once more.
What Does Hard Drive Partitions Mean?
Usually, the physical hard drives are divided into multiple partitions as distinct sections, each of which functions as if it were a separate drive. They are typically created to store your valuable files at different locations, allowing you to segregate your data, system files, and applications. Common partition types include the Windows installation partition (C: drive), the System Reserved partition, and any additional partitions which you have created for specific data storage or backup purposes, especially when learning how to install windows on new pc.
What Causes Deletion of Hard Drive Partitions on Windows?
Before you learn any best partition recovery software or manual methods to restore your lost partition, it is important to identify the main cause of your partition loss issues. Partition loss can occur due to various reasons, some of which are:
- Accidental Deletion: Instances may occur when you or someone else may mistakenly delete a partition.
- Disk Management Errors: There may be problems during resizing, creating, or merging partitions, which lead to the loss of important data on your device’s partition.
- Corruption: File system or disk structure corruption can delete partitions or make them inaccessible.
- Virus or Malware: Some malicious software, like viruses, is also the main cause of your damaged or deleted partitions.
- Hardware Failures: Physical damage, like if any portion on the hard drive platter can’t read or write normally, makes the partition on Windows 10 devices inaccessible, leading to partition loss issues.
How do I Recover Deleted Hard Drive Partitions on Windows 10?
Here are some prominent recovery methods that you can apply to recover lost or deleted hard drive partitions on Windows 10 devices:
Method 01: Recover Deleted Partition Using CMD
You can use Windows’ in-built CMD utility to recover lost partitions in Windows 10/11. Go through the following steps for partition recovery on your Windows device using CMD:
- Press the Windows + R keys and type diskmgmt.msc in the Run prompt. Click the OK button to open Disk Management.
- Type cmd in the search box and run it as administrator.
 In the CMD window, type diskpart and press Enter.
In the CMD window, type diskpart and press Enter. - Now execute the following commands one by one and press the Enter key after each command:
- list disk (to list all the available disks on your screen).
- select disk # (replace # with lost partition number).
- list volume
- select volume # (# shows the lost partition number).
- assign letter=# (replace # with an available drive letter).
Method 02: Assign a Drive Letter
Instances may occur when you fail to recover your desired partition in File Explorer. In such cases, you can go to Disk Management and check if it indicates the space consumption for the same. If there is any partition in Disk Management without letter, go through the following steps to recover lost or deleted partition by assigning a drive letter:
- Press the Windows + R keys simultaneously and type diskmgmt.msc in Run Window to launch Disk Management.
- Now, locate and right-click on the partition to which you want to assign the drive letter.
- After that, tap on Change Drive Letter and Paths, followed by clicking on the Change
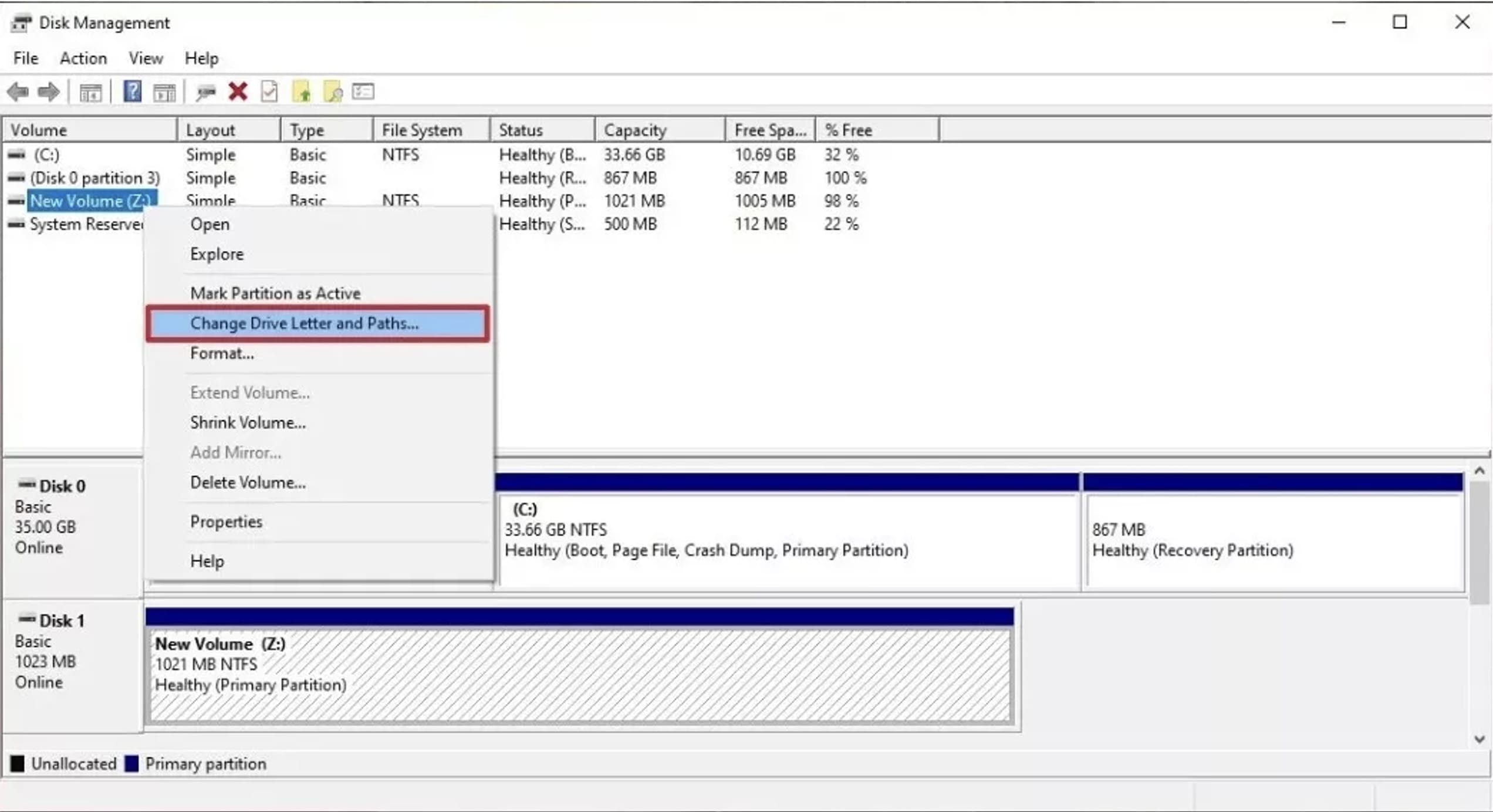 Check the box next to Assign the following drive letter and select a letter from the drop-down menu.
Check the box next to Assign the following drive letter and select a letter from the drop-down menu.
 At last, click the OK button, close the Disk Management window and check if you are able to access the partition in the File Explorer.
At last, click the OK button, close the Disk Management window and check if you are able to access the partition in the File Explorer.
If you fail to recover lost or deleted hard drive partitions on Windows 10/11 by the above methods, don’t panic. The next partition recovery method is the easiest way and ensures a higher recovery rate.
Method 03: Use Professional Data Recovery Tool
This method is suitable for all users, even if you are not a tech-savvy person. There are several partition recovery software programs available that you can use to recover lost partitions on Windows devices. The Stellar Data Recovery Professional tool offers an easy-to-use interface which allows you to recover your lost hard drive partition in a few simple clicks.
Being the best partition recovery software, the Stellar Data Recovery Professional tool supports recovery of your files deleted due to any reason, including partition loss, re-partitioning, improper cloning, etc. The software also offers several amazing features for easy and smooth recovery of your deleted partitions. These features include:
- The recovery software supports the recovery of your lost or deleted data from Windows and Mac systems.
- Support recovery of files of multiple types, including photos, videos, documents, audio files, etc., deleted from your lost partitions.
- It can recover files deleted from any internal or external storage devices, including SD cards, USB Flash Drives, Pen Drives, etc.
- The software is 100% safe and secure to download and use.
- It allows you to preview the recoverable files so you can select only the required files and then save them back on your device.
Steps to Recover Lost or Deleted Hard Drive Partitions on Windows 10 Using Stellar Data Recovery Professional Tool:
Step 1: Download and install the Stellar Data Recovery Professional tool on your Windows device.
Step 2: Launch the software and from the “Select What to Recover” window, select the type of data that you need to recover and click the “Next” button.
Step 3: Now, from the “Recover From” window, select the storage location from where you need to recover the lost file and click “Scan”.
Step 4: Wait till the scanning process is completed. After that, preview the recoverable files, select the ones that you need to recover and tap the “Recover” button to save them at the desired storage location.
Tips to Avoid Partition Loss In Future
As prevention is better than cure, it is important to avoid issues like partition loss on your device. Keep the following points in your mind to avoid partition loss in the future:
- Make a habit of regularly backing up your important files.
- Avoid making drastic changes to partitions without a backup.
- Install reputable antivirus software on your computer to protect it from malicious threats.
- Keep your device’s operating system and the installed software programs up-to-date.
Conclusion
Hope, the aforementioned methods to recover lost or deleted hard drive partitions on Windows 10 help you to recover valuable partitions. Understanding the causes of partition loss helps you to familiarize yourself with the exact partition recovery methods. You can also use third-party software to help you successfully restore your partitions and rescue your important files.
The professional data recovery software that you can try to help you out is the Stellar Data Recovery Professional tool. It offers almost all the features that you can try for the smooth recovery of your lost or deleted data from any device. Remember to act quickly and cautiously and always maintain backups of your important files to prevent future data disasters.