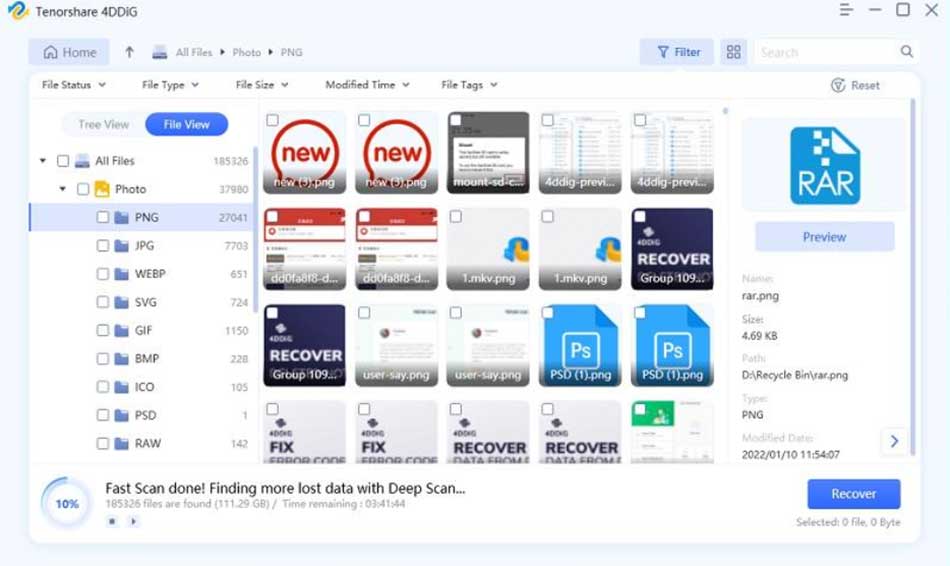Users are constantly saving their personal or work-related files on their computers daily. They create new documents, edit Excel sheets, amplify pictures, and make alterations to the content.
Unfortunately, accidents occur as an individual saves a new file over an existing file. It erases the previous handwork and you are wondering, “How to recover overwritten files?”
The wonderful news is there are numerous solutions to the mishappening. Today, we discuss how to recover overwritten files easily so you can continue working on the project to meet the deadline. Click here for a guide on how to recover overwritten files no previous versions with elementary steps.
Part 1: Is It Possible to Recover Your Overwritten Files?
It is challenging to recover overwritten files from a technical perspective. However, before we mention the solution, let us state a few scenarios where the files cannot be restored to the original version when they are overwritten:
- When the files in the storage space are categorized as “deleted.”
- The space is labeled as “available” for the storage files.
- The disk does not have free space.
- New data is added at the same spot as the original version.
- Versioning, recovering, or backup features are not enabled.
Part 2: How to Recover Overwritten Files on Windows 10/8/7 ?
Solution 1: Recover an overwritten file to its previous state by undoing it
The most straightforward solution for how to recover overwritten files is using keyboard shortcuts for undoing the action. There are numerous instances where the user will update the document but prefers the previous versions to the current state. Perhaps there is a possibility you can undo the actions to retrieve the optimal version.
Keyword shortcuts offer an incredible opportunity to undo actions in any document.
Users can use the Ctrl + Z shortcut to undo previous actions. However, the strategy applies only to the most recent changes. The individual can only press Ctrl + Z so many times until the action becomes redundant.
If you overdo the action and wish to move forward with the version, use the shortcuts Ctrl + Shift + Z or Ctrl + Y.
Solution 2: Find the previous version of the overwritten file
The second answer to how to recover overwritten files involves locating their previous versions. Assuming the Operating System marks the files as necessary, it will keep the backup versions. The feature is called Shadow Copy which allows the users to browse previous versions of the documents
For the procedure to be successful, you first need at least one Restore point.
- Open the start menu on Windows 10 and search for “Create a restore point.” The search will lead you to Control Panel.
- Pick the drive you want to be protected. Switch to System Properties. Scroll down to Protection Settings. Select the drive and click “Configure.”
- From the pop-up menu, activate “Turn on System Protection.” The option is available under Restore Settings.
- Adjust the driver space you wish to allocate to the feature. Click on “Ok” to approve the new settings.
- Since the protection is activated, create a restore point by clicking on “Create.” It is a present on the bottom right.
- With the settings in place, here is how you can recover overwritten files with no previous versions:
- Right-click on the selected document. Click on “Properties.”
- Navigate to the Previous Versions tab.
- Select the version you want to recover. Click “Restore.”
Solution 3: Restore Your overwritten files With Windows Backup
The last suggestion for how to recover overwritten files is using Windows Backup. The feature works with activating File History on the folders you are using Windows 10. It will enable the user to retrieve the previous versions of the files easily.
Continue reading to learn to recover overwritten files in Windows 10 with the feature most people do not know about:
- Open the Windows 10 menu. Go to Settings.
- Click on Update and Security from Settings on Windows 10
- Select Backup from the side menu on the left.
- Browse the Back up using the File History category. Select Add a drive.
- Select a backup drive where Windows 10 will save the documents. the system does not need a spacious external disk. The user can select an SD card or USB drive too.
- In the next step on how to recover overwritten files, select “More options.”-– Choose the frequency Windows 10 will create backups from the drop-down menu.
– The backup duration. - The user can create new folders from the subsequent list with “Add a folder.” The option is available with “Back up these folders.”Whenever the user is worried about how to retrieve overwritten files, they can follow the same pathway.– Select “More options.”
–Click “Restore files from a current backup.” - The user can click on the green arrow button on the center screen to begin the recovery.
Bonus Tips: How to Recover Lost/Deleted Files on Windows 11/10/8/7 With Data Recovery Software?
If you are unable to recover overwritten files or lost files using the above mentioned solutions and are in dire need of a solution. This means that you must use an effective recovery tool to get back files lost or deleted due to overwriting. Tenorshare 4DDiG is a reliable software that allows users to recover files professionally especially when it comes to overwritten data. It does not require third-party integration. Moreover, Tenorshare 4DDiG is very insightful and its diverse features are described below.
- The software will expertly recover deleted files such as photos and videos. Tenorshare 4DDiG is the solution to retrieve important files.
- Tenorshare 4DDiG will also recover files from formatted HDD, SSD, hard drive, SD Drive, and USB sticks. The feature is incredibly helpful if you have deleted data accidentally.
- The user cannot access certain locations or pathways due to deleted partition. Other reasons include repartition, table loss, or mistaken partition. Tenorshare 4DDiG will eliminate all these issues.
- The professional recovery software will also retrieve files when your computer unexpectedly crashes with a blue or black screen. Tenorshare 4DDiG will recover crashed data without the user hiring professional assistance.
Lastly, Tenorshare 4DDiG will also recover files lost or deleted due to overwriting. Here are the steps:
Step 1: Pick a disk
The user must first download and install Tenorshare 4DDiG. The opening interface is very easy to understand. The individual can select the Data Recovery & Advanced Options. Select the drive from the menu where the lost or deleted files are located.
You can search for the file by name in the upper right corner. Click “Start” after choosing the file.
Step 2: Scanning
The efficient data recovery software will analyze the document for missing information. The document is usually available under Deleted Files, Existing Files, or Lost Location.
Step 3: Recovering the version
When Tenorshare 4DDiG is done scanning the drive for the document, it will propose the “Recover” option at the bottom right corner. However, the user can preview the file to ensure the correct version is selected. Do not save the recovered file in the same location as the original as it can cause permanent file loss. Therefore, pick a different pathway to ensure successful results.
Frequently Asked Questions
1. Can files be recovered after being overwritten?
The user can recover previous versions of an overwritten file. The File History feature on Windows 10 and the Time Machine feature on Mac OS is designed for the service. However, the user must enable the feature according to the device and the operating system version.
2. How to recover an overwritten file in Windows 10?
- Access Windows Explorer and locate the folder where you saved the file.
- Right-click on the folder window and click on “Properties.”
- Opt for the “Previous Versions” tab. Locate the previous version and restore it from the menu.
3. Are overwritten files deleted?
Deleted files are not permanently deleted from the computer. Therefore, you can use Tenorshare 4DDiG to recover lost data such as images, videos, and files. However, an overwritten file is permanently altered. Therefore, the probability of restoring the file to the original version is very low.
4. Where do overwritten files go?
The following steps will help you locate an overwritten file:
- Launch Windows Explorer.
- Locate the folder where the file is present.
- Right-click on the window and select “Properties.” The option is available in the context section.
- Locate the “Previous Versions” section to recognize the overwritten file.
The Bottom Line
Tenorshare 4DDiG is a trusted software by worldwide mobile developers and clients. The interface is easy to understand and the software does not propose complicated steps for data recovery.
The software has more than 10 million downloads with a 30-day money-back guarantee. Furthermore, Tenorshare 4DDiG offers free technical support. You can immediately free download Tenorshare 4DDiG to save your lost or deleted files due to overwriting.
If you are currently searching for a reliable solution to recover overwritten files in windows 10, Tenorshare 4DDiG is offering a jaw-dropping Black Friday Sale this year. Here are the details:
Tenorshare 4DDiG Black Friday Sales 2022 is live!
Up to 70% discount
During the Back Friday 2022 Sale, you can purchase one year license at reduced rates:
- 4DDiG Data Recovery is only $39.98 per year at a 60% discount
- 4DDiG Duplicate Deleter is $23.97 per year at a 70% discount
- Windows Boot Genius is available at $21.57 per year at a 70% discount
- 4DDiG File Repair is $36.76 per year after a 60% discount
Purchase Windows Boot Genius today!
When a user shares the Black Friday news on their Facebook page, they can purchase the Windows Boot Genius at a low price of $9.95.
Buy one, get one free
The customer can pick from the below-mentioned three combinations
- 4DDiG Data Recovery and 4DDiG Duplicate File Deleter for $45.95 per month only
- 4DDiG Data Recovery and Windows Boot Genius for $45.95 per month only
- 4DDiG File Repair and 4DDiG Duplicate File Deleter for $35.95 per month only
Visit https://4ddig.tenorshare.com/special-offers.html for more information about the Tenorshare 4DDiG Black Friday 2022 sale!
Happy data recovering!