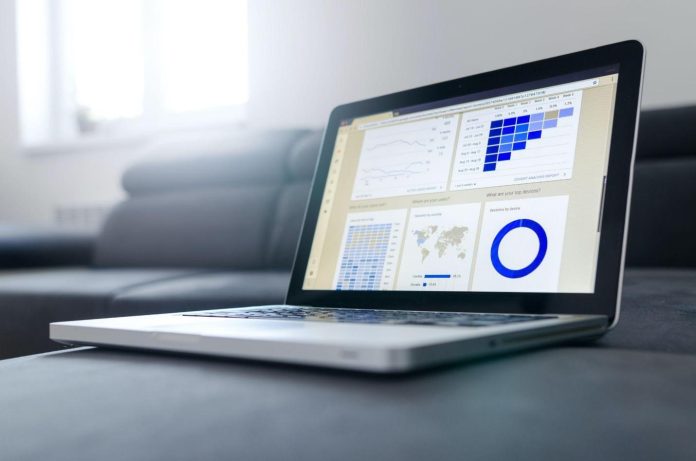The Gantt chart is arguably the most famous project management style. Originally theorized by Karol Adamiecki, the chart itself is named after Henry Gantt. This is the chart to turn to when you have a project with a due date that is just around the corner and when the tasks depend on each other. Once you figure out how to use the Gantt chart, you will never be behind on a project.
How to use the Gantt chart in the project management tool
1. Sign up for a good project management tool
If you aren’t used to the Gantt chart project management system, creating one by yourself isn’t easy. It’s also a better idea to use an intuitive best gantt chart software in general. Look for one that has more analytical tools and an easy-to-understand design.
We think Clovine is the right choice as it has the critical pass option and the option to view the project from two angles. You can view the project in either task view or member view. It’s easier to keep track of who is delaying and who is in charge of which task this way.
2. Begin creating the task list
First, create a list of all the essential tasks on paper. This will give you a visual reminder of every task the project will require. Also, create actionable names for the tasks. The task names should be descriptive enough for anyone to tell at a glance what they are about.
Open Clovine and begin adding tasks to the Gantt view chart. List the first task you need to do to the timeline and add a due date for it. Pick out the task that is dependent on the first task and follow it up on the timeline. Keep doing this until you have reached the last activity.
The thing about a good project management tools like Clovine is that if you miss out on a task or have to redo a task later, you can move the task or change the timeline. This way, the tool will automatically update the deadline and the proper place for all the dependent tasks.
This way you won’t miss out on an important task.
3. Add Milestones
On the Gantt chart, the milestone shows up as a diamond symbol. The milestones are the big phases of your project. That is when you know your team will finish the project in time. You can also add red marks for issues and purple for urgent work. Once the project is underway, you can mark progress, completion, and tasks in the waiting section.
4. Add resources and assign members
Once the timeline spreadsheet is ready, it is time to add resources to each task. Depending on the nature of the task, some might not need resources immediately. You could add links and reports to the tasks until the first milestone. Then, as you reach the new milestone, you should update the next set.
This depends on your managing style and the nature of the project.
5. Use the critical pass button
Are you worried the timeline you have created is too slack or too tight? There might be tasks that can cause delays? Well, you can rely on Clovine to predict those delays for you. Once you activate the critical pass button, the project management tool will analyze which tasks have the highest chance of not being completed within the deadline.
Based on that, you can arrange the timeline and the members for the task.
6. Review your chart
Once the project is underway, review your Gantt chart now and again. You want to ensure the task progress status is updated. If you don’t update the tasks or the deadlines, Clovine won’t be able to update the entire timeline based on it. This could cause you to miss out on important tasks the workflow is dependent on.
Do this at least once a week.
7. Switch to member view
While the Gantt chart is almost always viewed in task view, you should switch to member view every now and then. You can see which team member is in charge of which task and how long they might take with the task. After consulting with them, you can update the timeline so that other team members know when their part of the project will begin.
Final Thoughts
Other than the Gantt chart, Clovine also has a Mind map and Kanban view. Depending on the style of your project, you might find those views better suited to keep your team members engaged. Once you have the project task list, try switching between each view to see which one seems to connect better with your team members.