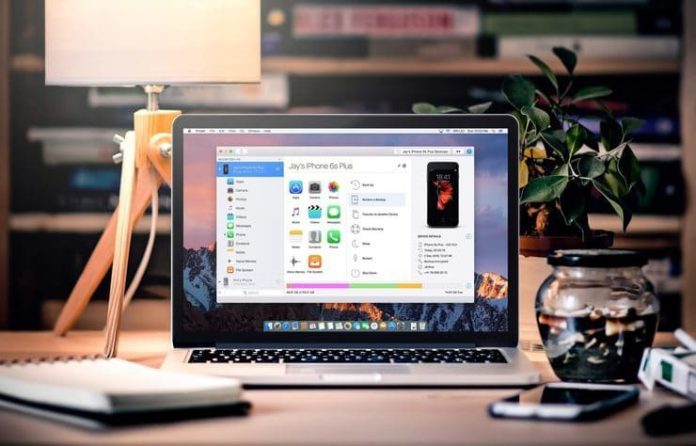Most people have this question in mind how to recover deleted files on Mac? Whether you are using the newest MacBook Pro or any older version, there is always the possibility that some important data and information might be deleted. Different data recovery software helps people get rid of this issue and recover their lost files in less time. Check the guide below for detailed insight.
Part 1: What Causes Mac Data Loss/Deletion?
Data loss in systems happens due to different reasons. It includes accidental deletion, drive damage, software failure, hardware issues, or more. Some of the reasons that cause data loss in Mac are listed below:
- The first reason behind this issue is dragging the files or data directly to the TrashTrash and restarting your system.
- Permanently removed all the files by using the “Option + Command + Delete” keys.
- Emptying the Trash quite often to remove all the deleted files for good.
- Bypass Trash to remove files by selecting the “Delete Immediately” option from the File menu.
- Deleted data or files by clicking on the “Empty Trash” option present on the Finder menu.
One can protect their system from these recurring issues by using the right recovery solution.
Part 2: How to Recover Deleted Files on your Mac?
Here in this section, you will get a guide about recovering deleted files on mac. Check the seven proven ways of performing this job well.
Fix 1: Check Mac Trash Before Looking for other Methods
First of all, check the Trash bin. If you unintentionally delete some data or files on Mac, then it’s obvious that the files move to the Trash bin and are there for you to recover them.
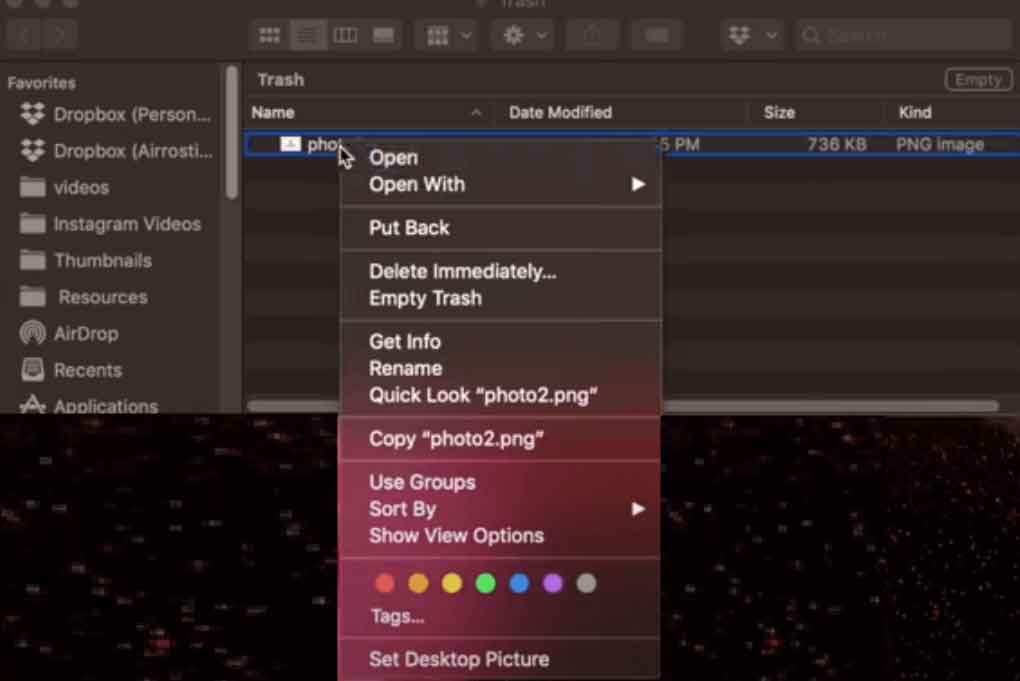
Fix 2: Use Tenorshare 4DDiG to Restore Mac Deleted Files
One can also use Tenorshare 4DDiG software to recover deleted files on a mac. This amazing software can easily recover any file from your Mac external disks or hard drives. Moreover, this software can also restore data easily from a crashed Mac through booting.
Features of Tenorshare 4DDiG Mac Data recovery:
- Compatible with data recovery from M1 chip Mac and recover T2 secured Mac lost files
- Supports various scenario data recovery, such as permanently deleted, accidental deleted, formatting and so on
- Support recover Mac data from both internal & external device, including USB, external hard drive, SD card, etc
Step 1: Launch the software on your system and complete its installation process. After this, select the location to begin Mac data recovery.
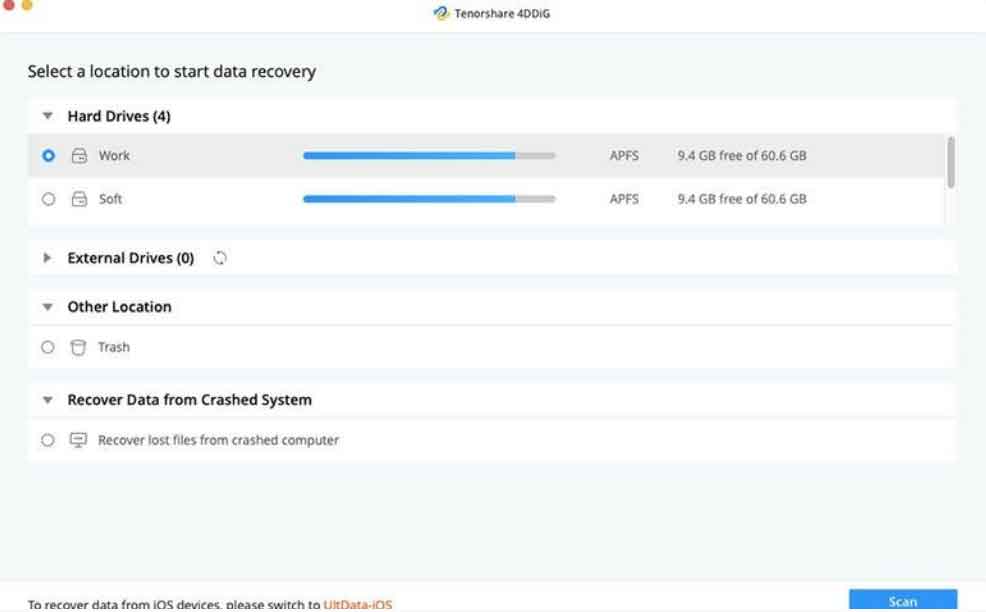
Step 2: The next job is o tap on the “Scan” option to discover all the lost files. Once you get all the scanning results, click on the desired file for a more detailed preview as shown in the figure below.
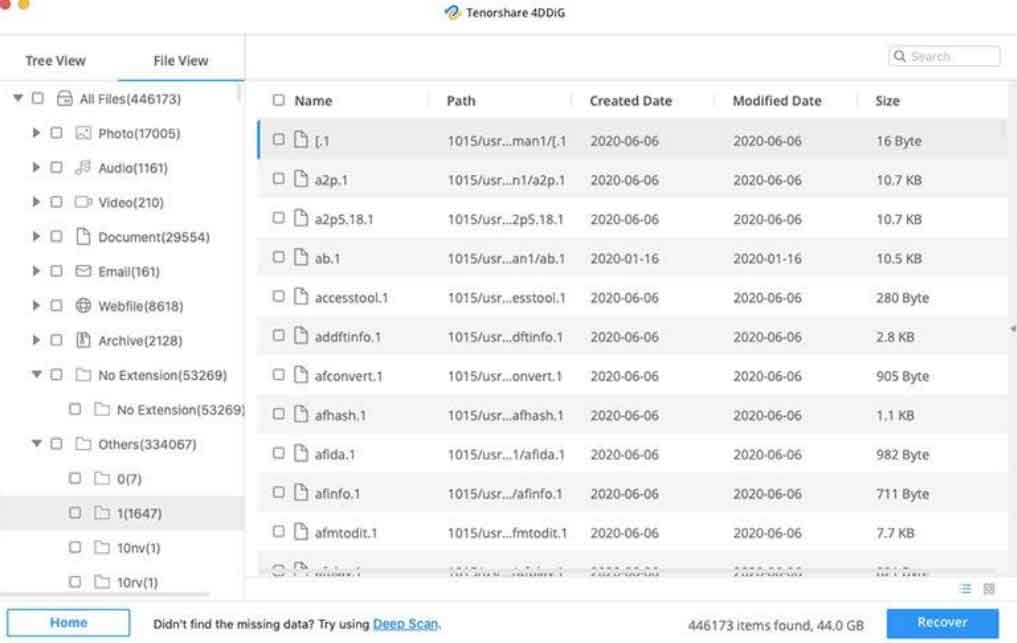
Step 3: After this, recover the mac files. Click on the recover option and select a location on your system where you want to place all your restored files. Try not to save the files in the folder where you lost them. Select some other partition and folder.
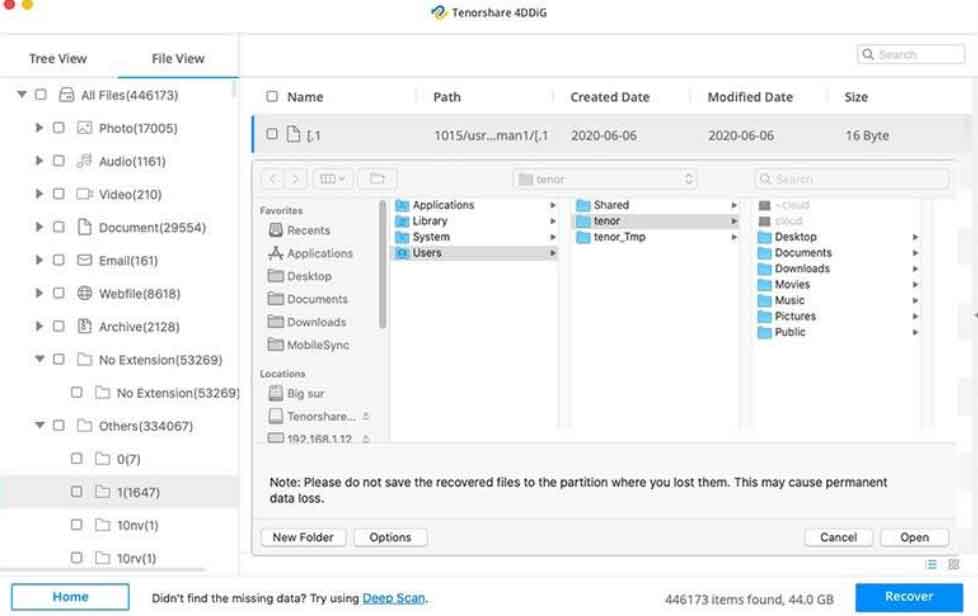
Fix 3: Recover Mac data with Undo Command
People who accidentally delete some of the important files on Mac can easily recover them by using the “Undo” option. One should do it right away after removing the files. The steps that it involves are as follows:
Step 1: Once you delete the file, the next step is to move towards “Edit” and select the “Undo Move” option. “Ctrl+Z” command can also be used for performing this job.
Step 2: After selecting this option, the file can easily restore and save back to the location from where you have deleted it.
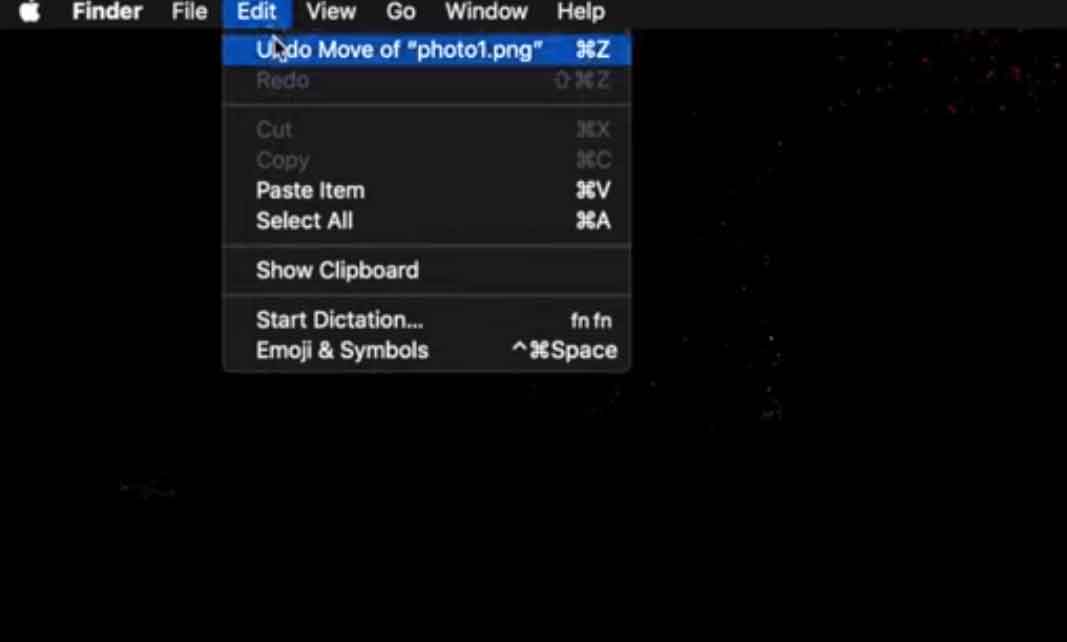
Fix 4: Use Terminal to Recover Mac Deleted Files
One can also recover their deleted files on Mac without using this party software. This can be done by using a Terminal. Keep this noted that the Terminal command can recover only those files that are present in TrashTrash. If the TrashTrash is empty, you need to follow some other approach. To recover the lost files using the terminal, one must follow the below-listed steps.
Step 1: Navigate towards the finder first. Select the application option and move towards utilities. There you will see a “Terminal” option. Double-click on that and move forward.
Step 2: Now type the command cd.Trash and select the “Return” option.
Step 3: After this, enter the name of the deleted file and hit on return.
Step 4: Once you press the return button, the next thing is to quit the terminal by typing “Quit.”
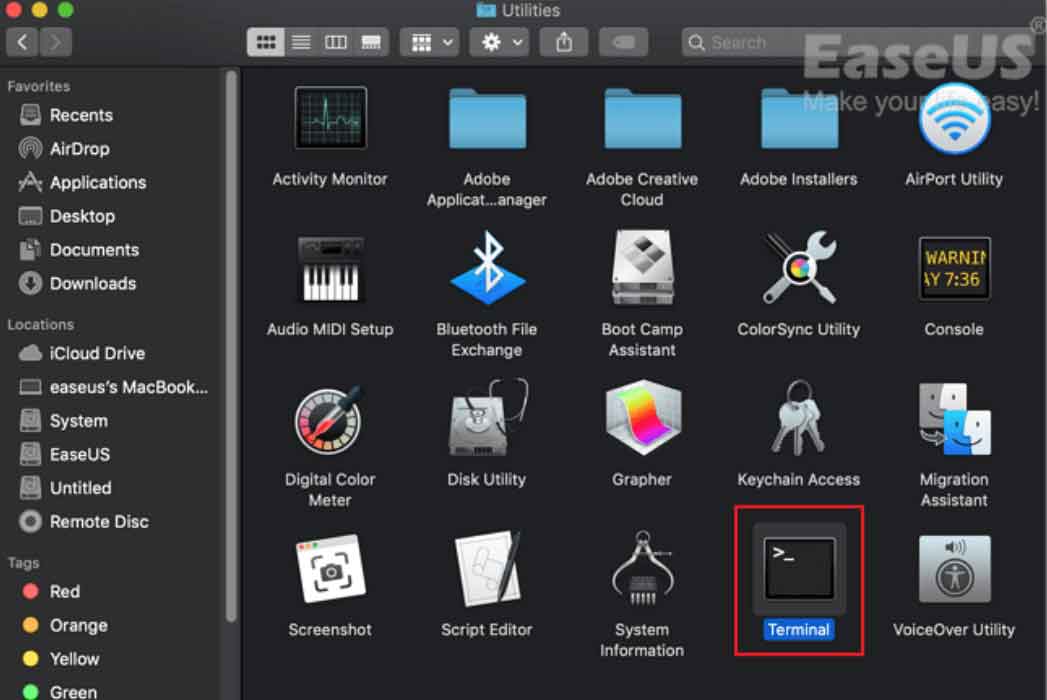
Fix 5: Recover Mac Deleted Files from Backup
A backup solution can also help recover all the deleted files from Mac. Ensure the backup option is enabled on your system before you lose your file. Only in such a case will you recover your deleted or lost data on Mac. For this, you need to follow the following steps.
Step 1: Download and Install the Back app for Mack.
Step 2: Select the drive that contained the lost files.
Step 3: After this, select the restore option, and you are done.
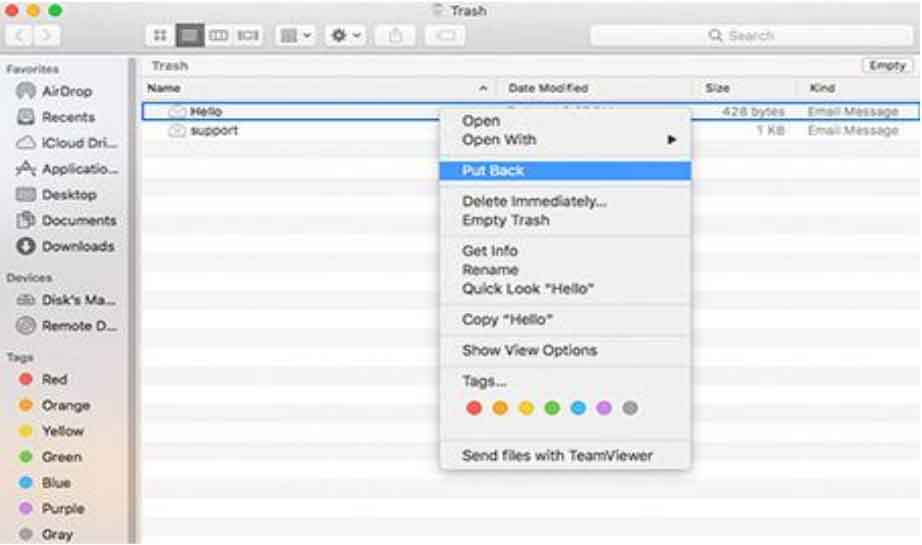
Fix 6: Use App-Recovery Feature to Recover Mac Files
You cna use App Recovery feature to recover mac files since some Mac apps will store the recently deleted files in a specific folder. To recover deleted mac files with app recovery features, follow the steps:
- Open the apps which have the recovery feature like photo apps, then go to “recently deleted” folder.
- Just select the files you want to recover and click on Recover, and the deleted items will be recovered
Fix 7: Retrieve Mac Deleted Files with Time Machine
Time Machine application is a backup solution to recover deleted file mac. People usually enable it to recover their lost or deleted data on Mac. One needs to follow the below-listed steps for recovering data using this approach.
Step 1: First of all, launch Time Machine on your Mac system. Simply click on the icon present in the menu bar and choose the Enter Time Machine option. If you are unable to find it, search it on your system.
Step 2: Once you get the files you want to recover, click on them by using the onscreen up and down arrows.
Step 3: After this, select the restore option.
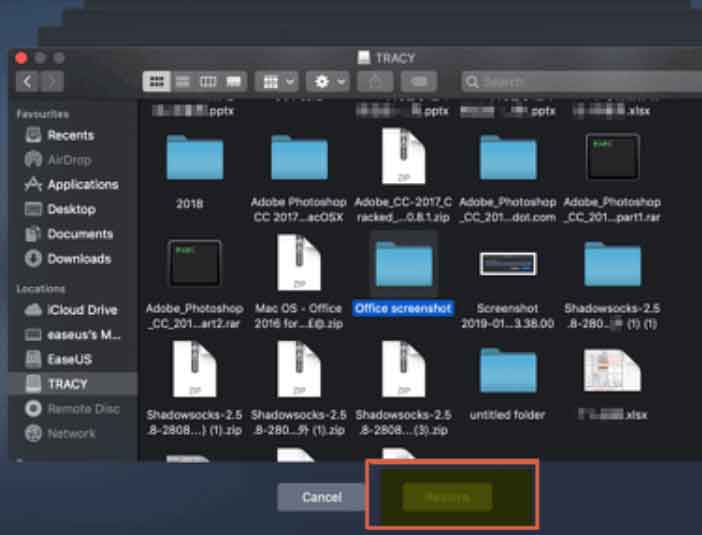
Part 3: People Also Ask
1. Is it possible to Recover Deleted Files from Mac?
People nowadays store all their important data and files on their computers, i.e., PCs and Mac. All this helps in saving a lot of time and cost. But there is always a possibility that things might get deleted.
Recovering deleted files from Mack is not an impossible job to perform. One can easily execute this task by using the right set of tools and software.
2. Any Bonus Tips for Avoiding Mac Data Loss?
To save your files from accidental damage or loss, try to create a backup for all your important data. Enable the Time Machine feature as it helps keep a backup of all the files.
Conclusion
The problem of data loss is a common issue while working on Mac or other systems. It is important to take the necessary measures to recover deleted files on a mac. There are different ways of recovering the lost files, but the best and the most reliable one is using Tenorshare 4DDiG for restoring Mac deleted files. Check the article above for a detailed understanding.