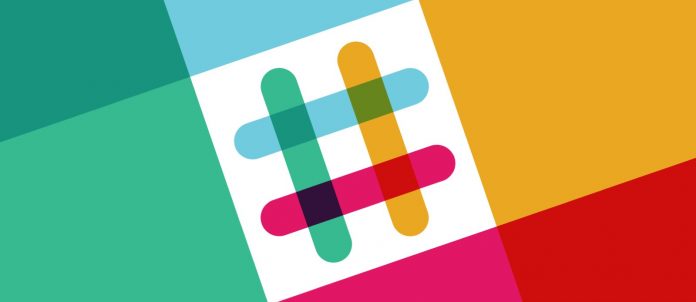Slack has become the de facto platform by which teams and organizations communicate – and with good reason. Slack takes the power and flexibility of the old IRC service and brings it to the modern age with a handy GUI desktop client and mobile apps for both Android and iOS.
Using Slack is very easy. In fact, anyone can get up to speed with basic usage very quickly. But to really take advantage of the features, you first need to take some things into account. Let’s dive into this amazing collaboration/communication tool and see how you can start using Slack like a pro.
Workspaces and Channels
The first thing you need to understand is the concept of workspaces. A workspace is the location you’ve been assigned, where you can communicate with your team. Within this workspace are channels. A workspace is like a broad subject – say IT, whereas a channel is a specific subject – say Development.
To illustrate this, say you work for Company X as a developer. Your company has a Slack account and they’ve created workspaces for:
- IT
- HR
- Executives
- Management
- Staff
Now, say in the IT workspace, they’ve created the following channels:
- System Administrators
- Q&A testing services
- Developers
- Security
- Networking
- DevOps
Obviously, whoever is in charge of managing the company’s Slack account will assign you to the IT workspace. Within that workspace, you might be given access to Q&A testing services, Developers, and DevOps. Once assigned, you can communicate and collaborate with anyone else who happens to be in the IT workspace. You cannot, however, communicate via Slack with anyone outside of your assigned workspace.
Say, for example, your company also has a number of outsourced QA testing services. They might have their own workspace (maybe titled Third Party or Outsourcing). Because those users have been assigned a different workspace, you will not be able to collaborate with them in Slack unless you’re added to said workspace.
Direct Messages and Threads
If there are two concepts you need to understand right out of the gate, those have to be direct messages and threads. Because of social networks such as Facebook and Twitter, you already know what a direct message is. You can send direct messages to anyone in your workspace by clicking the + button directly to the right of Direct Messages in the left sidebar (Figure A).

Figure A The Slack sidebar showing the Direct Messages section.
After clicking the + button, you must locate the person to whom you want to send the message (Figure B). Once you’ve selected them, click Go and, in the resulting window, type your direct message.

Figure B Selecting the recipient of your direct message.
This makes for a great way to communicate with another member of, say, software QA services without that message getting buried under a deluge of threads.
Speaking of which …
A thread in Slack is very much like a thread in your email client. In other words, it’s a collection of messages centered around a certain topic. What if you’ve started work on a new function for a program and you have come across a problem that requires the help of your teammates? You could simply post something in the Developer channel and wait for the replies to come. The problem with that is – how do you keep track of the replies?
In a word – threads.
You start a thread by creating a message in a channel. Once you’ve sent your message, locate it in the main channel window and hover your mouse over what you typed. You should see a small “chat” bubble appear (Figure C).

Figure C The “Start a thread” icon.
Click the chat bubble icon and your message will open in the right sidebar as a thread (Figure D).
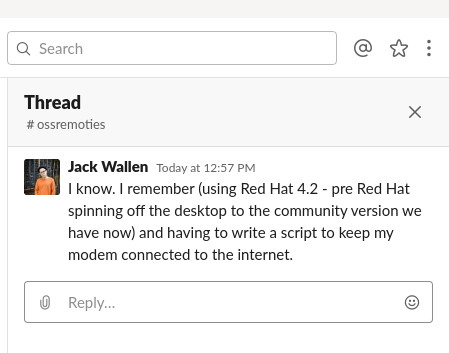
Figure D The threads sidebar.
Any reply to that message will appear in the Thread sidebar. By creating a thread from your message, you can follow any replies to it more easily and without getting bogged down with unrelated messages.
Slash Commands
Slash commands are probably the next most important concept to learn with Slack. The slash command is any command that follows the slash character. You can type these commands in any text area within Slack.
For instance, say you have a meeting about software QA outsourcing companies that takes place outside of Slack. You might want to set the Do Not Disturb (dnd) status so people don’t assume you’re available for discussion. You can set your away status using the /dnd slash command. Say you need to be away from Slack for an hour. For that you could type:
/dnd for an hour
This will set your Slack Do Not Disturb status for one hour starting at the time you ran the slash command. You could also make this more specific. What if you keep Slack open 24/7, but don’t want anyone to bother you from the second you set your dnd status until the next morning? You could run the following slash command:
/dnd until tomorrow morning
Other slash commands include:
- /away – Toggles your away status.
- /active – Toggles yourself as active.
- /invite @USER #CHANNEL (where USER is a username and CHANNEL is the name of a channel) – Allows you to invite a user to a channel.
- /join #CHANNEL (where CHANNEL is the name of a channel) – Allows you to join a particular Slack channel.
- /leave #CHANNEL (where CHANNEL is the name of a channel) – Allows you to leave a specific Slack channel.
- /me TEXT (where TEXT is a message) – Allows you to print out a message within a channel in italics.
- /mute CHANNEL (where CHANNEL is the name of a specific channel) – Allows you to mute and unmute a specific channel.
- /remind @USER #CHANNEL to WHAT WHEN (where USER is a username, CHANNEL is the name of a channel WHAT is what you want to remind the user or channel of, and WHEN is a time) – Allows you to send a reminder to either a user or a channel at a specific time.
- /search TEXT (where text is a string of text) – Allows you to search messages and files within Slack.
- /star: Allows you to star the current message or thread.
With these three Slack concepts under your belt, you’ll be using the service like a pro. Take your collaboration to the next level and make your daily grind a bit more efficient.