Part 1: Introduction Wondershare UniConverter
Whether you’re looking to download your favorite videos from the internet, edit and convert them for personal use, or burn them to a DVD for safekeeping, Wondershare UniConverter has you covered. This powerful video toolbox offers a huge variety of features and functions, making it the perfect choice for anyone who wants to easily manage their video files. Some of the top benefits of using this software include its ability to compress video and audio files with just the click of a button. With a wide range of compression settings to choose from, including resolution, bit rate, encoder format, and more, you can easily optimize your videos for maximum quality or file size. Plus, with this software’s intuitive interface and numerous other useful features like recording directly from your webcam or importing existing media files via drag-and-drop functionality, Wondershare UniConverter is by far the best choice for all your video needs. So why wait? Try out this powerful all-in-one toolbox today and start enjoying an easier, faster way to take control of your video files!
![]()
Part 2: How to reduce video size with UniConverter
Step 1: Add Videos to Wondershare Video Compressor
To begin, you’ll need to download and install the application on your computer.
After that, open the application and go to the Compressor option.
From there, click on the Add files button.
A window will pop up displaying all of the video files stored on your computer. Select the videos you want to reduce in size and click Open to load them into the program.
Step 2: Reduce Your Video in Different Ways
With Wondershare UniConverter, you can downsize your video through 3 aspects.
- Compress Video To Small Size: Add the files you want to compress by clicking the “+” sign, clicking on the settings icon, and selecting your desired size and quality. If you choose Bitrate as Constant Bitrate, the bit rate will change according to where you place the slider. You can also change the format and resolution if necessary. After confirming all of your settings, click OK.
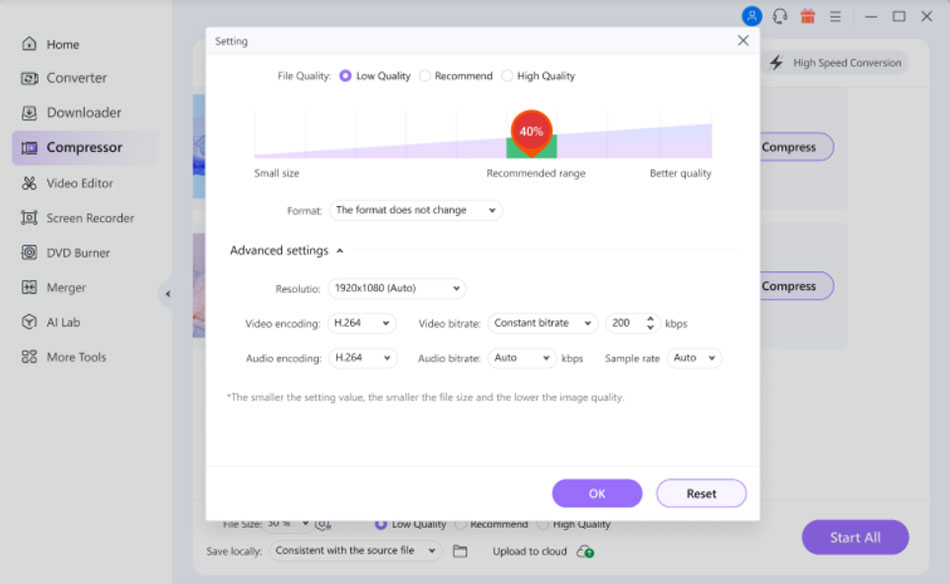
- Convert the video to a video format with a smaller size: To do this, open the file you want to downsize and then click the settings icon on the target tab. From here, you can choose the quality, change the resolution, or move the progress bar to change all parameters manually.
- Trim or crop the video: Click on the Trim or Crop icon under the video thumbnail. You can then resize the video in the trimming or cropping window that appears.
Step 3: Export the videos
Now the compressed video is ready to download. You can export it or share it via the cloud.
Part 3: Introduction Media.io
Media.io is one of the most versatile and user-friendly online tools for converting, compressing, editing, and otherwise working with video and audio files. Whether you’re looking to convert a video file for playback on your iPad or simply need to shrink a large audio file for uploading to your website, Media.io free video converter gets the job done quickly and easily. The intuitive interface makes it easy to select your files, set your desired settings, and start converting with just a few clicks. And with cutting-edge compression algorithms that minimize the loss in quality while maximizing file size reduction, you can be sure that your converted files will look just as great as they did before.
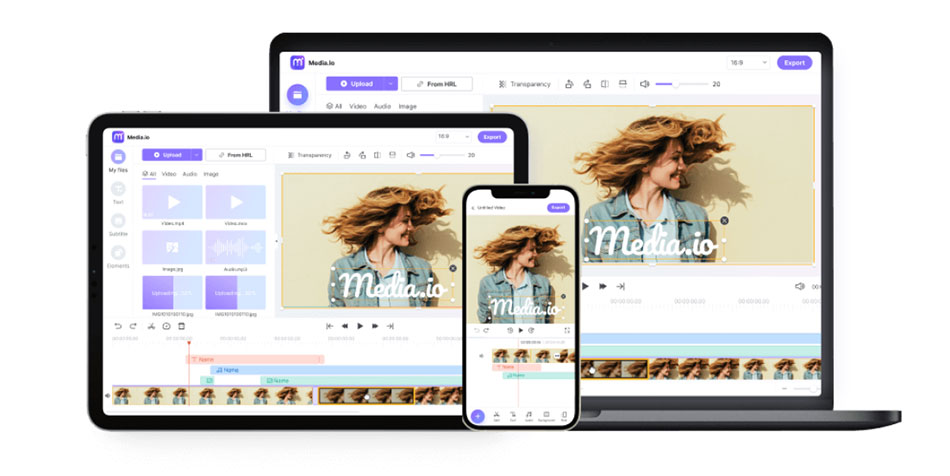
Part 4: How to reduce video size with media.io
Step 1: Add Video Files
Open the link “https://www.media.io/video-compressor.html.”
Now click on “Choose Files” to upload videos from your computer to reduce their size.
Alternatively, you can choose the files from Dropbox or Google Drive.
You can keep adding more files with “+Add more files.” This feature is useful when you want to batch-compress your videos altogether.
Step 2: Reduce Video Size Online
You will now have to select the “Reset Size” within the range of ten to hundred percent.
You can choose to keep the Resolution Formatting to Source. Alternatively, you can also select any resolution between 144 pixels to 1080 pixels.
Also, you will have to select an output file format. The supported file formats are MP4, AVI, MKV, MPG, WMV, MOV, M4V, 3GP, FLV, and WEBM.
Once you have customized all the settings, click on the “Compress” Button at the bottom right.
You can choose to select “Notify me when it is finished.”

Step 3: Save Your Compressed Video(s)
After the video or videos are compressed, you will have to wait till Media.io finishes uploading them.
With one click on the Download option, save the final video(s) to your computer or to Dropbox or Google Drive.
Whether you’re sharing videos with friends or uploading them to a professional website, optimizing your video files is essential. Media.io online video compressor allows you to reduce video file size quickly and easily without sacrificing quality. With just a few clicks, you can adjust settings like frame rate, bitrate, resolution, and more. And thanks to its batch functionality, you can compress multiple videos all at once, making the whole process seamless and efficient.
Part 5: Verdict
Whether you’re looking to reduce video size for online or offline use, there are a number of effective solutions available. One popular option is Wondershare UniConverter, an offline software tool that offers a wide range of video compression and conversion features. This powerful program lets you easily change various parameters, including resolution, bit rate, and format, in order to reduce the overall file size of your videos.
Alternatively, Media.io is an online service that offers fast and simple video compression options right from your web browser. With just a few clicks, you can quickly and easily optimize your video files for improved performance and reduced file sizes. Whether you choose an offline or online solution, there are many ways to compress and reduce the size of your videos for maximum efficiency.
Wondershare UniConverter and Media.io are both great options for reducing video size. With UniConverter, you have more control over the process and can customize your settings to get the perfect file size and quality for your needs. And with Media.io, you can quickly and easily compress files online without having to download any extra software. So if you’re looking to reduce the size of your video files, these two options are definitely worth checking out!


































