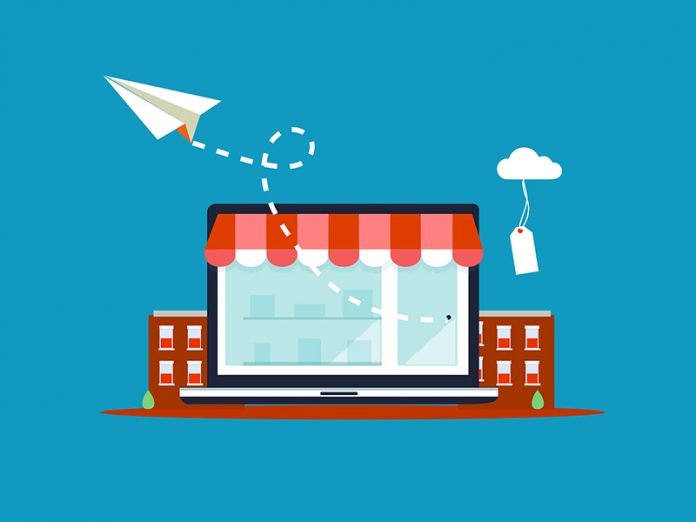Salesforce is a very convenient toolkit, but it’s not connected to the Outlook or Gmail email inbox solution by default. Below is a detailed guide on how to connect your Salesforce account to your favorite inbox and calendar account. Read on and share this guide with your colleagues.
Microsoft Outlook Integration
In order to integrate your Outlook inbox and calendar account into your Salesforce account, you can use a popular Salesforce integration Outlook plugin, or follow a tiny bit more complicated manual process below.
Step 1: Email Sync
First of all, you need to enable Outlook inbox synchronization to route your emails into Salesforce. Here are the steps to do it:
- Go to salesforce.org.
- Select “Setup.”
- Enter “Outlook” in the search box on the left and click on “Outlook Integration and Sync.”
- Click on “Outlook Integration” and “Lightning Sync” toggles on the right.
- Now select “Use Enhanced Email with Outlook.”
- Go to “Active and Notify Reps” in the same window and select “Edit.”
- Make both checkboxes in the “Email to Salesforce” window true, click “Save” to apply changes, and click “Skip” in the pop-up window to finish.
Step 2: Essential configurations
Now you have to configure Outlook. To do it:
- Select “Outlook Configuration” in search.
- Enter your name and make the “Active” checkbox true.
- Add assigned users from the list of available users in the “Assign users and profiles” box and choose the needed permission profile for synchronization.
- Scroll down to the “Data Settings” box and click on “Allow users to select attachments.”
- Now select “Sync both ways” and “Outlook always wins” in “Contacts” to let your Outlook account receive data from your Salesforce account.
- Do the same in the “Events” section below to allow Events and Tasks to sync with your Outlook Calendar and vice versa.
Step 3: Install Salesforce on your PC
Once the settings are done, you have to install Salesforce for Outlook on your computer. Here’s how to do it:
- Turn on the Salesforce classic version.
- Click on your user name and go to “My Settings” in the drop-down menu.
- Enter “Outlook” in the search bar on the left and click on “Salesforce for Outlook.”
- Scroll to the bottom of the page and click “Download” to get the installer on your computer.
- Now close Microsoft Outlook on your PC and install the downloaded app. Follow the simple instructions in the installer to complete the process.
Step 4: Enable Sync in the app
Once the installation is complete, you will see the Sync app icon in the taskbar. Click the arrow button on the right side of the taskbar to reveal it and do the following:
- Click on the Sync icon with the right button of your mouse and go to “Settings…”
- In the pop-up window, enter your Salesforce name and password to log in and select “Remember me” to skip this step next time.
- Click the “Allow” button in the same window to provide access to your Outlook account.
- Now you can select whether you want to sync all Outlook inbox and calendar items or only the selected ones and click “Next.”
- Select which types of private items you would like to sync and click “Save.”
Congratulations! Now your Outlook is synced with your Salesforce account and vice-versa.
Google Gmail Integration
If you prefer Gmail to Outlook, you can cross-integrate it with your Gmail account too, but the setup process will be different. Here’s how to set up synchronization using Einstein Activity Capture:
- Use your Salesforce permission set to provide users with access to the tool.
- Enter “Einstein Activity Capture” in the setup search bar in your Salesforce account and click on “Settings.”
- The guided setup will start from this point and will help you connect your Google account to Salesforce, configure the synchronization process, and assign users to the set configurations.
- Next, you can define the rules of how the system has to sync your events and emails.
- If you are a user of the Standard tier, you will also need to turn on the “Email insights” feature manually.
Benefits of Email and Calendar Integration
Below is a persuasive list of advantages you can achieve by connecting your email and calendar to Salesforce. Consider them thoroughly, and you will be able to benefit from:
- seamless tracking of email conversations related to specific Salesforce lead records;
- no need for repetitive data input in two different interfaces, which is a great save of time;
- a better understanding of how to create effective email templates;
- a convenient way to manage all relevant messages and calendar records in one place.
Congrats!
Phew! That was quite a task, wasn’t it? However, now you can save huge amounts of time by synchronizing all the important data from your Google Gmail and Calendar or Outlook Inbox and Calendar with your Salesforce account. You can try different settings presets to test which one works the best for your efficiency or simply go without instructions. Was this guide helpful enough or do you have additional questions to ask? You’re welcome to ask anything on the topic in the comments!