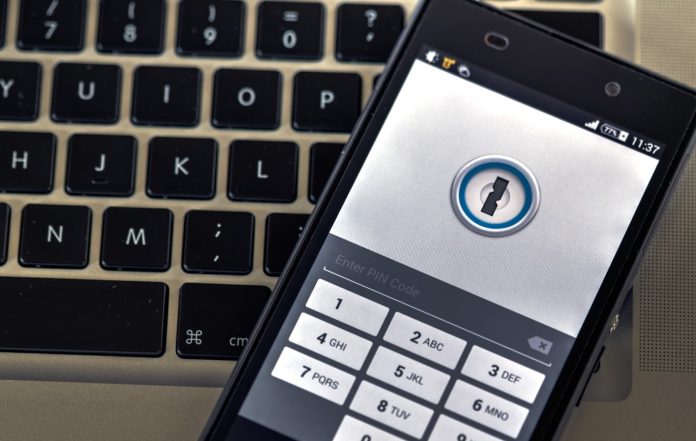Password manager apps explicitly designed for Jira users to help businesses prevent cyber attacks, let their teams share passwords, licenses, etc., quickly and without fear, and provide additional layers of security to each individual and their credentials. In this article, we talk about Alpha Serve’s Vault Password Manager and how to use it to protect your sensitive data when using Jira.
What is Vault Password Manager
In 2022, average spending on overcoming the lost data consequences for companies worldwide constituted $4.35M, according to IBM’s Cost of a data breach report. Stolen or compromised credentials cost even $150,000 more because it takes the longest to identify. And nearly half of all data breaches happened in the cloud. That’s why it is highly recommended for all businesses using project management tools like Jira to have a proper enterprise password manager.
So, what is a password manager? It is a software application designed to securely store and manage passwords for various online accounts and services. Sensitive data is usually stored in an encrypted database or “vault.” Vault Password Manager is a new and innovative tool explicitly designated for Jira users that offers secure “vaults” for teams or individual members to store and share passwords, credit card information, licenses, and any other data that needs thorough protection.
Vault Password Manager Key Features
Finding a reliable solution with additional benefits is always essential when choosing password vaults. Here are the main features of Alpha Serve’s Vault password manager for teams in Jira:
Secure Data Storage
It uses strong AES-256-bit encryption algorithms to store sensitive data securely. Vault is a cloud-based password manager and is hosted on Atlassian’s data centers, which comply with best practices for redundancy and stability, and the encrypted vaults are kept on external platforms such as Amazon S3, Google Drive, OneDrive, or Dropbox. For incidents, timely response is provided through Atlassian’s Bug Bounty program. You can find more detailed information regarding the data safety and security principles in Vault Password Manager Whitepaper.
Password Generation
Alpha Serve’s password manager software offers a built-in password generator to create strong, unique passwords for each account. These passwords are typically long, complex, and randomly generated, enhancing security and eliminating the risk of password guessing or brute-force attacks. Customization of the password requirements and easy copy-and-paste options are also available.
Secure Password Sharing
You can safely share passwords with other team members or Jira user groups with configurable permissions to access the vaults. Depending on these settings, the users can view, edit or manage access to the Vault you share with them.
Account Recovery
There are two options to recover the password. To set the new one, you can either utilize the self-recovery option and reset the password with the recovery key or send the request to admin if the recovery key is not accessible or has been lost.
Cost-Effectiveness
Vault Password Manager’s pricing is based on Jira team size. It’s completely free for teams of up to 10 users; the rest can benefit from a free 30-day trial.
How to Get Started with Password Vault Manager for Password Management in Jira
Vault Password Manager tool for Jira is an easy-to-use yet effective and reliable tool. And below, we will show how to use a password manager effectively.
Step 1. Install Vault Password Manager on your Jira instance
First, remember that only users with Jira Administrator rights can install Vault Password Manager.
Go to the Jira Administration tab and select Manage Apps if it’s you. Enter “VAULT Password Manager” in the search field of the Find new apps section. Click on the App and follow the instruction of the installation master. The Password Manager will be installed automatically.
You can also start the installation process from the product page on the Atlassian Marketplace here.
Step 2. Create Vault Account and Personal Password
You must start using Vault Password Manager with an account, and to create one, you should navigate to the App from Jira main menu. Just click the Accept button to authorize the app to access your Atlassian account, and then click Next to proceed.
You will be asked to generate a password of at least 8 characters, and we recommend using a solid and unique combination that you can remember. When ready, click Next.
If you lose your password, you can restore it with a recovery key, a 44-character code randomly generated by the app. Download the autogenerated Recovery Key as a PDF file by hitting the DOWNLOAD button. It is possible to regenerate it, but you better print it out and keep it safe.
Step 3. Sign In Using a Personal Password to the Vault Account
You can access your account from the Vault Password Manager in the Jira app section. In the login screen, enter your password and click SIGN IN.
It will be applied automatically if you need to recover your password and sign in with the device where you have previously saved your Recovery Key.
If not, you must enter your Recovery Key, then your Vault account password before hitting the SIGN IN button. If you log in with the system successfully, you will see a dashboard with all your Vaults.
How to Add New Credentials to Vault Password Manager App
There are three types of possible vaults depending on the access permissions for users.
Private Vaults: For personal use only.
Organization Shared Vaults: All the team members can access them.
Created Vaults with Individual Edit Permissions: Different team members can view, edit and share the data depending on the permissions set to them personally by the administrator.
Below we will show how to work with them in the Vault Password Manager app.
Step 1. Create New Vault in Vault Password Manager
Once you are a registered user, you can start adding passwords and other sensitive data, but first, you will need to create a vault.
For this, go to the dashboard and press + Create New Vault at the top right corner of the page. If you already have other vaults created, you can hit the + Create New Vault card next to the existing Vaults.
Step 2. Add New Credentials to Vault
Currently, Vault Password Manager allows users to enter the following types of data: Logins, Passwords, Secure Notes, Credit Cards, Bank Accounts, API Credentials, Software Licenses, Email Accounts, Databases, SSH Keys, and Wireless Routers.
To add anything from the list, click the + New Item button and choose the type of item you want to add to the Vault. Complete the fields depending on the data you are creating.
If you need password help, use the Password Generator feature. When creating an item, you can click the Generate button. You can also configure the passwords with the required parameters.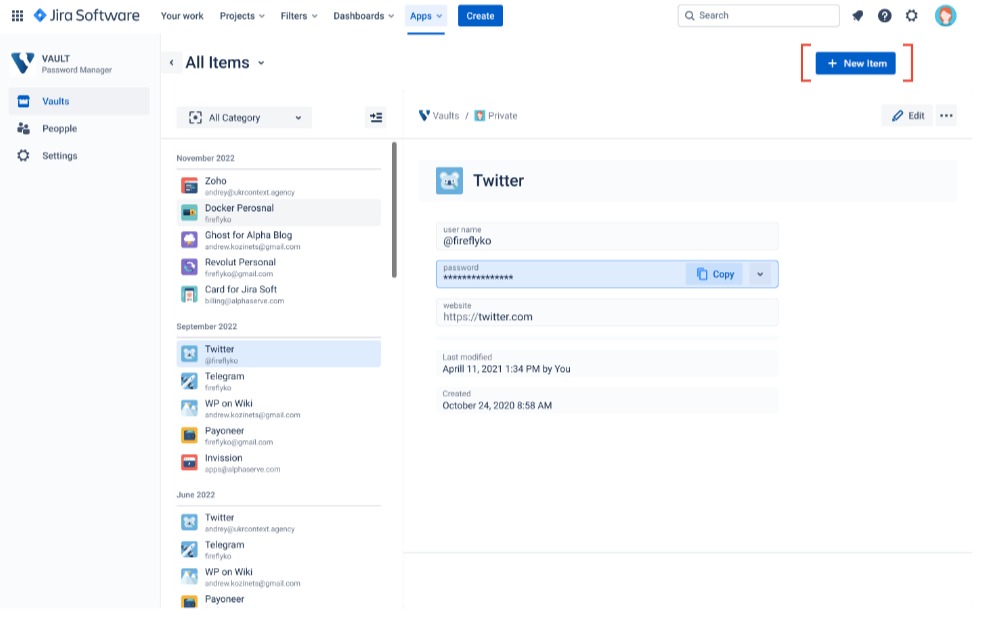
Roles and Permissions in Vault Password Manager
Restricting access, editing, and sharing permissions is essential in enhancing security and ensuring that sensitive data remains protected.
Vault Password Manager allows users permission to view, edit and manage access to the items. To effectively set the roles and their permissions in the Vault Password Manager, click the Gear icon next to the corresponding User or Group and select one of the available options.
How to Change Passwords and Password Vaults
Whenever you need to modify the items in the Vault, you can always do it with the corresponding Edit button. After making appropriate changes, click Save to apply edits or Cancel to discard them. You can also delete items with the Delete record.
Similarly, you can edit vaults if you are granted this permission. Go to the dashboard and hit the Gear icon on the Vault you must configure. You will see the corresponding vault details page providing editing and sharing features.
If you need to rename the Vault, add another icon and/or description, click Edit Details, and then UPDATE VAULT to save the modifications.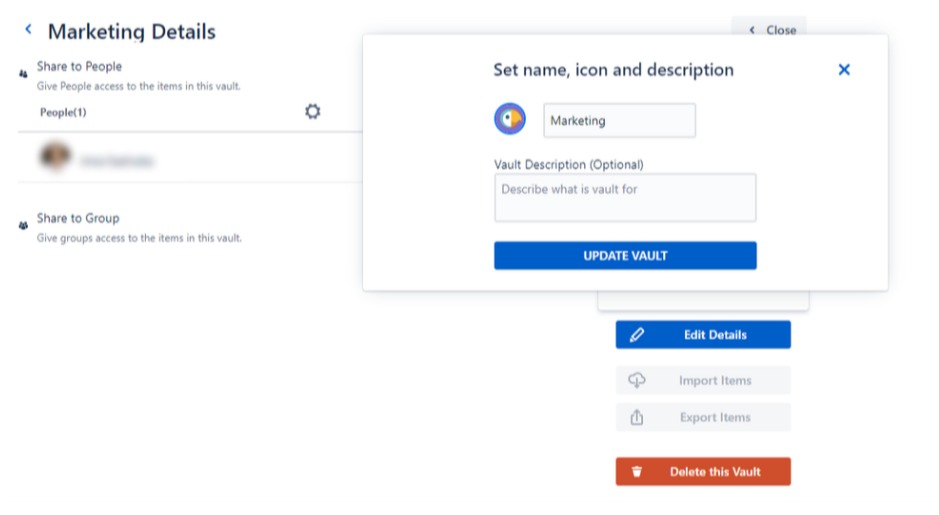
Manage Edit Permissions for Jira Users or Groups
Remember, it is always possible to restrict Vault access to the particular User or Group. You can edit permissions in the Vault affected by hitting the Gear icon next to the corresponding person or group.
The available options for managing permissions in the Vault are as follows:
- Allow View: Users can only view items in the Vault without the ability to modify them.
- Allow Editing: Users can create, edit, delete, and export items in the Vault, enabling them to manage the stored information.
- Allow Managing: Users have full control over the Vault, including the ability to view, edit, grant, or remove access for other users or groups and manage Vault settings and permissions.
Securely Share Passwords with Jira Users or Groups Using Vault Password Manager
You can also share the Vault with other users or groups with full permission.
It would be best to hit the Share to People button to share the Vault with other Jira users. You can find the person you need either with the search bar or by entering your name or Email.
The app allows configuring permissions for each particular user. You can access this feature with the setting icon. When the choice is made, press the Share button.
Similarly, you should select the Share to Group option to provide access to the Vault to the Jira groups.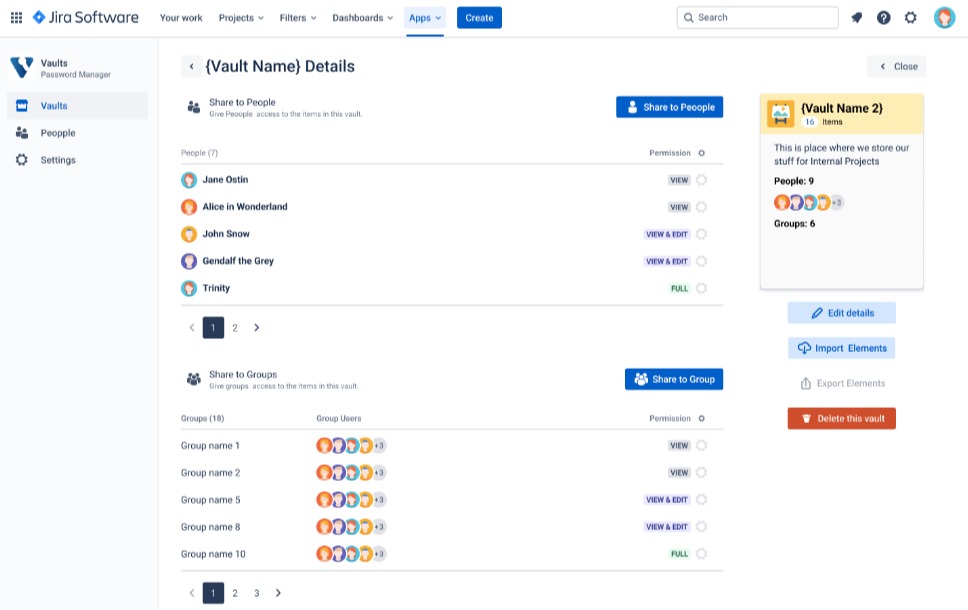
How to Recover Password to Password Vault Manager Account
Sometimes, passwords are lost, and you need to recover them. There are two options in the Password Vault Manager: Self Recovery (if you have previously downloaded Recovery Key) and Admin Recovery (if you have neither password nor the recovery key).
If you have a recovery key, choose the Self-Recovery option. The system will ask you to enter the Recovery Key, then hit the RECOVER MY ACCOUNT button.
In the successful scenario, you will see the screen allowing you to set your new password. Just enter and confirm a new one, and you are all set.
Remember to download your new Recovery Key, which will be generated automatically. If you have lost your password and do not have the recovery key, send the password recovery requests to the Jira admin.
To do this, hit the REQUEST ADMIN RECOVERY button, and add the comments if you feel it may help to solve the issue. Finally, click on the REQUEST ADMINS FOR RECOVERY button. Once the Jira admin approves your request, you can complete the process with the self-recovery option. Read the 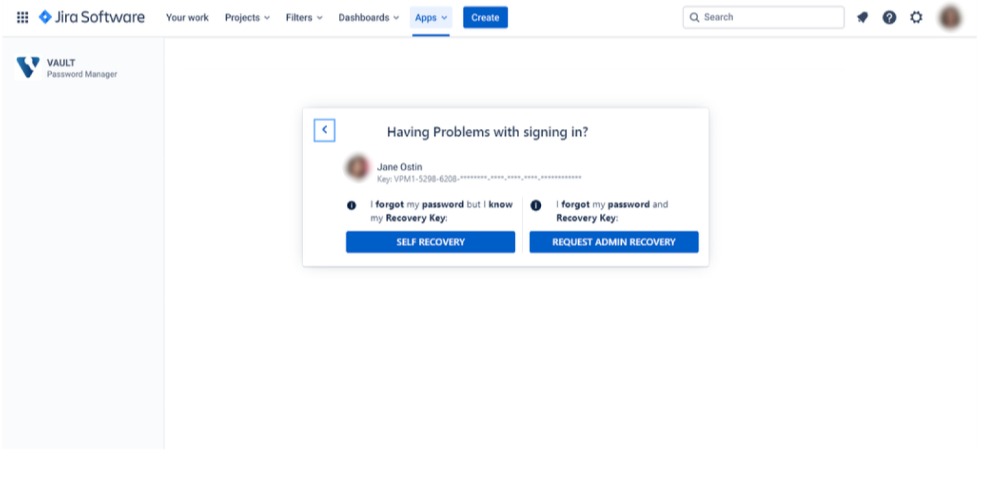
Conclusion
Vault Password Manager provides Jira users an all-encompassing tool to manage passwords and confidential information securely and effectively. The app serves a dual purpose of preventing cyber attacks for businesses and enabling the secure sharing of sensitive information among team members, such as passwords, licenses, and other sensitive data. Vault Password Manager is a highly secure tool that offers a range of features to protect essential credentials, including secure data storage, advanced password generation, and fine-grained access controls. By utilizing these features, Vault Password Manager ensures the highest level of protection for valuable credentials, reduces the potential risks related to compromised credentials, and provides security for critical data assets.